 |
| Linux Mint 13 "Mate"のインストール直後のログイン画面 |
- Linux Mint 13 "Mate" ( linuxmint-13-mate-dvd-32bit.iso )
- VMware Player 4.0.3 on Windows XP SP3
確認手順
(3) ゲストOSに[Linux]、バージョンに[Ubuntu]を選択し、[次へ]をクリック
(4) 任意の仮想マシン名を入力し、[次へ]をクリック
(5) [次へ]をクリック
(6) [ハードウェアのカスタマイズ]をクリック
(7) [新規 CD/DVD(IDE)]をクリック
(8) [参照]をクリックし、”linuxmint-13-mate-dvd-32bit.iso”を選択
(9) [完了]をクリック
(10) [仮想マシンの再生]をクリック
(11) [Install Linux Mint]をクリック
(12) [日本語]を選択し、[続ける]をクリック
(13) [続ける]をクリック
(14) [続ける]をクリック
(15) [インストール]をクリック
(16) [続ける]をクリック
(17) [続ける]をクリック
(18) 任意のユーザー設定を入力し、[続ける]をクリック
(19) [今すぐ再起動する]をクリック
(20) [ENTER]キーを押下
(21) 再起動後、ログイン画面が出てきたら完了
以上










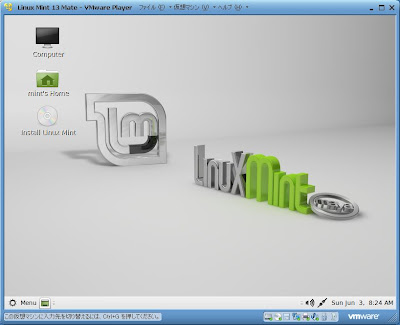










0 件のコメント:
コメントを投稿