条件
- CentOS 5.7
- VMware Player 3.1.4 on Windows XP SP3
- CentOS 5.7 DVD for x86_64
- CentOS 5.8
- VMware Player 4.0.2 on Windows XP SP3
- CentOS-5.8-x86_64-bin-DVD-1of2.iso
- CentOS-5.8-x86_64-bin-DVD-2of2.iso
- CentOS 5.9
- VMware Player 4.0.5 on Windows VISTA Home Premium SP2
- CentOS-5.9-x86_64-bin-DVD-1of2.iso
- CentOS-5.9-x86_64-bin-DVD-2of2.iso
- CentOS 5.10
- VMware Player 6.0.0 on Windows 7
- CentOS-5.10-x86_64-bin-DVD-1of2.iso
- CentOS-5.10-x86_64-bin-DVD-2of2.iso
- CentOS 5.11
- VMware Player 6.0.3 on Windows VISTA Home Premium SP2
- CentOS-5.11-x86_64-bin-DVD-1of2.iso
- CentOS-5.11-x86_64-bin-DVD-2of2.iso
手順
仮想マシンの作成
(1)後でOSをインストールを選択
(2)ゲストOSに「Linux」、バージョンに「Red Hat Enterprise Linux 5」を選択 ※4.X以降では「Red Hat Enterprise Linux 5 64ビット」を選択
(3)仮想マシン名に任意の名前を設定。
(4)ディスク容量の設定はデフォルトのまま ※4.X以降では仮想ディスクを単一ファイルとして格納を選択
(5)「完了」をクリック
DVDイメージを選択
(1)仮想マシンの編集をクリック
(2)CD/DVDを選択し、「ISOイメージファイルを使用する」をチェックし、DVDの1枚目を指定
インストール
(1)DVD起動直後、下記画面となるので、[Enter]キーを押下
(2)[Skip]を押下
(3) [Next]を押下
(4)「Japanese(日本語)」を選択し、[Next]を押下
(5)[次(N)]を押下
(6) 警告画面が現れるので、[はい]を押下
(7)[次(N)]を押下
(8)警告画面が現れるので、[はい]を押下
(9)任意の設定をし、[次(N)]を押下
(10)「システムクロックでUTCを使用」のチェックを外し、[次(N)]を押下
(11)任意のパスワードを入力し、[次(N)]を押下
(12)5.7の場合は「今すぐカスタマイズする」を選択し、5.8以降の場合は「後でカスタマイズする」を選択し、[次(N)]を押下
→カスタマイズの詳細は、CentOS 5.7 DVD版の問題の記事を参照のこと。
(12-1) [続行を]クリック。※5.9以降の場合
(12-2)「CentOSディスク2を挿入して続行します」が現れることを確認。まだ[OK]はクリックしない。※5.9以降の場合
(12-3)[仮想マシン]-[取り外し可能デバイス]-[CD/DVD]-[設定]を選択。※5.9以降の場合
(12-4)2枚目のDVDを選択し、[OK]をクリック。※5.9以降の場合
(13)[再起動]を押下
(15)[進む]を押下
(16)[進む]を押下
(17)[進む]を押下
(18)任意の追加ユーザの情報を入力し、[進む]を押下
(19)[進む]を押下
(20)[終了]を押下
(21)ログイン画面出てきて完了。
以上




















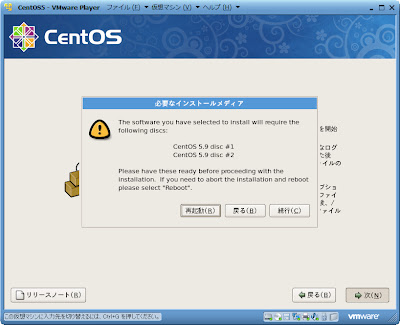



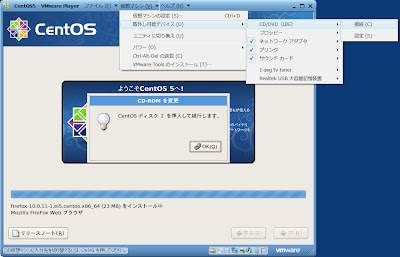









0 件のコメント:
コメントを投稿