 |
| インストール直後のGUI画面 |
18年以上前に初めて触ったSlackwareよりずいぶん優しくなっているが、他のディストリビューションと比較すると相変わらず硬派だ。
確認環境
- 使用媒体:slackware64-14.1-install-dvd.iso
- ホスト環境:Windows VISTA HP SP2 / VMware Palyer 6.0.1 / Athron 64X2
確認手順
1. [新規仮想マシンの作成]をクリック
2. [後でOSをインストール]をクリック
3. ゲストOSを"Linux"、バージョンを"他のLinux 3.xカーネル64ビット"を選択し、[次へ]をクリック
4. 任意の仮想マシン名と場所を指定し、[次へ]をクリック
5. ディスクの最大サイズを任意に設定し、"仮想ディスクを単一ファイルとして格納"を選択したあとに、[次へ]をクリック
6. [ハードウェアをカスタマイズ]をクリック
7. この仮想マシンのメモリを任意に設定。
8. ISOイメージを指定
9.モニタ解像度を任意に設定し、[OK]をクリック
10. [完了]をクリック
11. [仮想マシンの再生]をクリック。
12. ENTERキーを押下
13. "1"を入力し、ENTERキーを押下
14. キーボードマップ(jp106.map)を選択し、ENTERキーを押下
15. "1"を入力し、ETNERキーを押下
16. "root"と入力し、ENTERキーを押下
17. "cfdisk"を入力し、ENTERキーを押下
18. [NEW]を選択し、ENTERキーを押下
19. [Primary]を選択し、ENTERキーを押下
20. 任意のサイズ(18000)を入力し、ENTERキーを押下
21. [Beginning]を選択し、ENTERキーを押下
22. [Bootable]を選択し、ENTERキーを押下
23. [Free Space]-[New]の順で選択し、ENTERキーを押下
24. [Primary]を選択し、ENTERキーを押下
25. 任意のサイズを指定し、ENTERキーを押下
26. [Type]を選択し、ENTERキーを押下
27. ENTERキーを押下
28. "82"と入力されていることを確認し、ENTERキーを押下
29. [Write]を選択し、ENTERキーを押下
30. "yes"と入力し、ENTERキーを押下
31. [Quit]を選択し、ENTERキーを押下
32. "setup"と入力し、ENTERキーを押下
33. [KEYMAP]を選択し、ENTERキーを押下
34. [qwerty/jp106.map]を選択し、ENTERキーを押下
35. "1"と入力し、ENTERキーを押下
36. ENTERキーを押下
37. ENTERキーを押下
38. ENTERキーを押下
39. ENTERキーを押下
40. ENTERキーを押下
41. ENTERキーを押下
42. ENTERキーを押下
43. ENTERキーを押下
44. ENTERキーを押下
45. ENTERキーを押下
46. ENTERキーを押下
47. [Skip]を選択し、ENTERキーを押下
48. ENTERキーを押下
49. ENTERキーを押下
50. ENTERキーを押下
51. ENTERキーを押下
52. ENTERキーを押下
53. ENTERキーを押下
54. ENTERキーを押下
55.ENTERキーを押下
56. 任意のホスト名を入力し、ENTERキーを押下
57. 任意のドメイン名を指定し、ENTERキーを押下
58. ENTERキーを押下
59. ENTERキーを押下
60. ENTERキーを押下
61. ENTERキーを押下
62. ENTERキーを押下
63. ENTERキーを押下
64. [Asia/Tokyo]を選択し、ENTERキーを押下
65. ENTERキーを押下
66. ENTERキーを押下
67. 任意のrootパスワードを入力し、ENTERキーを押下
68. ENTERキーを押下
69. ENTERキーを押下
70. [EXIT]を選択し、ENTERキーを押下
71. ctrl-alt-deleteを送信
72. ENTERキーを押下
73. rootでログインし、"startx"と入力し、ENTERキーを押下
74. GUIが起動し完了
 |
以上




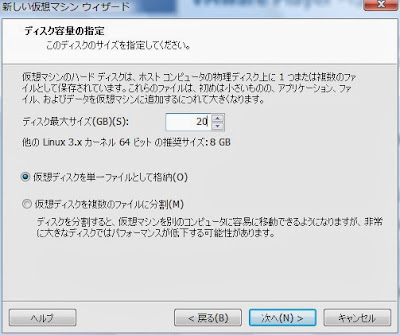















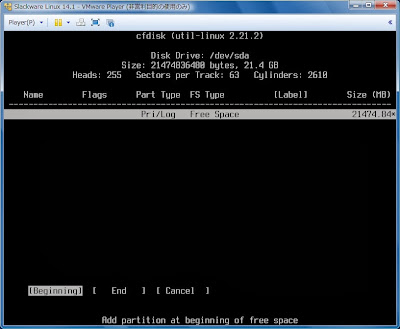
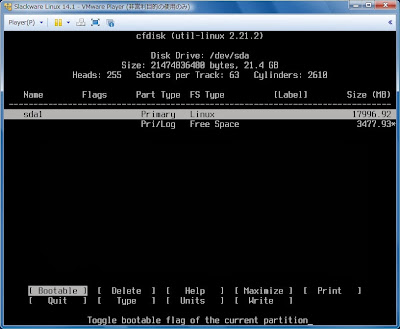


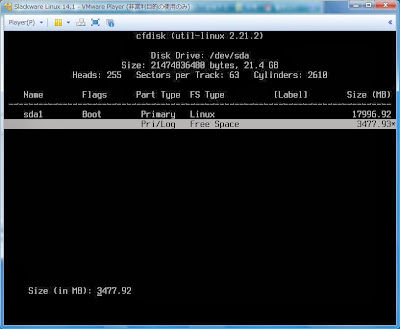
















































0 件のコメント:
コメントを投稿