[ログイン画面(未稿)]
確認環境
- VMware Player 4.0.1 on Windows 7
- linuxmint-15-mate-dvd-64bit.iso
確認手順
※セキュリティを考慮し、NAT環境下でのインストールをお勧めする。
(1) VMware Playerを起動し、[新規仮想マシンの作成] をクリック
(2) [後でOSをインストール]を選択し、[次へ]をクリック
(3) [ゲストOS]に"Linux"、[バージョン]に"Ubuntu 64ビット"を選択し、[次へ]をクリック
(4) [仮想マシン名]に任意の名前を設定し、[次へ]をクリック
(5) [仮想ディスクを単一ファイルとして格納]を選択し、[次へ]をクリック
(6) [完了]をクリック
(7) [仮想マシン設定の編集]をクリック
(8) [CD/DVD(IDE)]をクリック
(9) [ISOイメージファイルを使用する]、[参照]の順でクリックしISOイメージファイルを選択し、[OK]をクリック
(10) [仮想マシンの再生]をクリック
(11) [Install Linux Mint]をクリック
(12) [日本語]を選択し、[続ける]をクリック
(13) [続ける]をクリック
(14) [インストール]をクリック
(15) [続ける]をクリック
(16) [続ける]をクリック
(17) 任意のユーザ名とパスワードを設定し、[続ける]をクリック
(18) [今すぐ再起動する]をクリック
(19) [ENTER]キーを押下
(20) 手順(17)で設定したユーザーでログイン
(21) [Menu]-[コントロールセンター]とクリック
(22) [System]-[Firewall Configuration]とクリック
(23) [ロック解除]をクリック
(24) 手順(17)で設定したパスワードを入力し、[認証する]をクリック
(25) [オフ]の辺りをクリック
(26) [×]をクリックしていき、ウインドウをすべて閉じる
(27) 画面右下の楯アイコンに[!]マークが出ていたら、そこをクリック
(28) 手順(17)で設定したパスワードを入力し、[OK]をクリック
(29) [アップデートをインストールする]をクリック
(30) インストール作業完了
以上




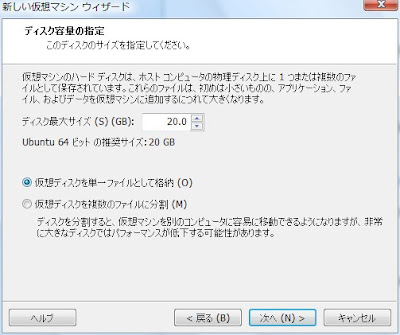










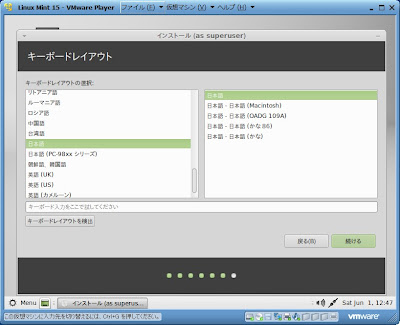














0 件のコメント:
コメントを投稿