 |
| VMware Player内で動作するAndorid x86 4.4 RC1 |
条件
- ホスト環境
- Windows VISTA Home Premium SP 2
- VMware Player 6.0.2
- ゲスト環境
- android-x86-4.4-RC1.iso
手順
(1) [新規仮想マシンの作成]をクリック
(2) [次へ]をクリック
(3) "Linux"、"ほかのLinux 3.Xカーネル"を選択し、[次へ]をクリック
(4) 任意の仮想マシン名を設定し、[次へ]をクリック
(5) [次へ]をクリック ※このディスクは削除し使わないが、手順が飛ばせない(?)
(6) [完了]をクリック
(7) [仮想マシン設定の編集]をクリック
(8) "メモリ"を1GBへ修正

(9) "ハードディスク"タブを選択し、[削除]をクリック
(10) [追加]をクリック
(11) "ハードディスク"を選択し、[次へ]をクリック
(12) "SATA"を選択し、[次へ]をクリック
(13) "仮想ディスクの新規作成"を選択し、[次へ]をクリック
(14) "仮想ディスクを単一ファイルとして格納"を選択し、[次へ]をクリック
(15) 任意の"ディスクファイル"を指定し、[完了]をクリック
(16) "新規ハードディスク"の追加を確認
(17) "CD/DVD"タブを選択し、ISOイメージを指定
(18) "ディスぷらい"タブを選択、"3Dグラフィックアクセラレーション"をチェックしてのち、[OK]をクリック
(19) [仮想マシンの再生]をクリック
(20) [Installation - Install Android-x86 to harddisk]を選択し、ENTERキーを押下
(21) [Create/Modify partitios]を選択し、ENTERキーを押下
(22) [New]を選択し、ENTERキーを押下
(23) [Primary]を選択し、ENTERキーを押下
(24) ENTERキーを押下
(25) [Bootable]を選択し、ENTERキーを押下
(26) [Write]を選択し、ENTERキーを押下
(27) "yes"と入力し、ENTERキーを押下
(28) [Quit]を選択し、ENTERキーを押下
(29) [sda1 Linux VMware Virtual S]を選択し、ENTERキーを押下
(30) [ext3]を選択し、ENTERキーを押下
(31) [Yes]を選択し、ENTERキーを押下
(32) [Yes]を選択し、ENTERキーを押下
(33) [No]を選択し、ENTERキーを押下
(34) [Run Android-x86]を選択し、ENTERキーを押下
(35) Welcome画面を確認
(36) [日本語]を選択し、右三角をクリック
※[日本語]選択の際、スクロールは効かないので、地道にクリックを続ける。
(37) [Skip]をクリック ※ホスト本体のLAN環境をNATで使うので
(38) [Skip anyway]をクリック
(39) [はい]をクリック
(40) メールとパスワードを入力し、ENTERを押下
(41) [OK]をクリック
(42) 下三角をクリック
(43) 右三角をクリック
(44) 右三角をクリック
(45) 右三角をクリック
(46) [OK]をクリック
(47) [OK]をクリック
(48) 完了
参考
- Android-x86 Project
http://www.android-x86.org/
以上







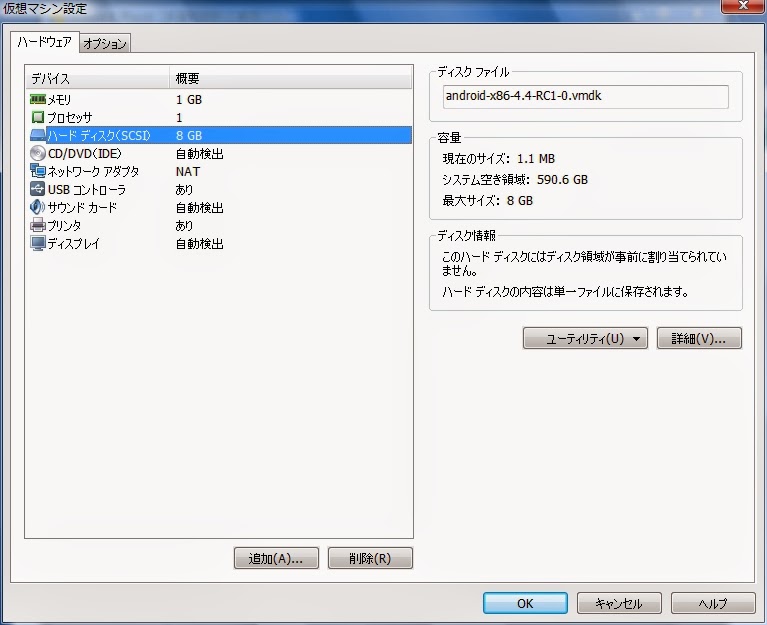






































0 件のコメント:
コメントを投稿